一、什么是卡片
扣子平台中的「卡片」简单说就是让输出的格式更好看。例如你在扣子上通过插件或工作流返回一篇新闻,如果直接输出,就是一行标题,一段内容,可能有的还会有一个链接。但如果在大模型输出之前,你把这些信息按设定好的格式做成一个好看的卡片,是不是更能提供应用的用户体验,例如下面这样:
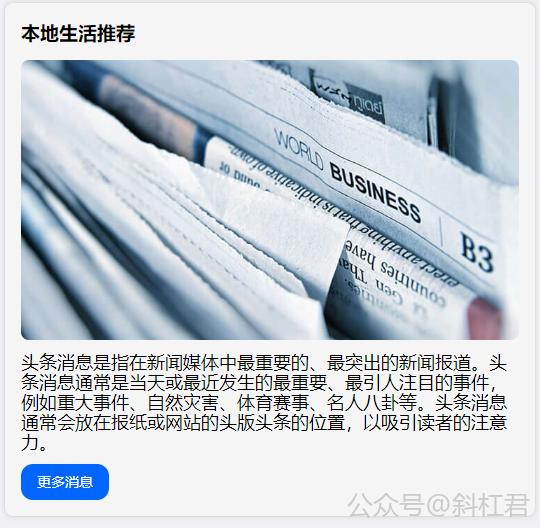
当然,也可以有列表形式的卡片:
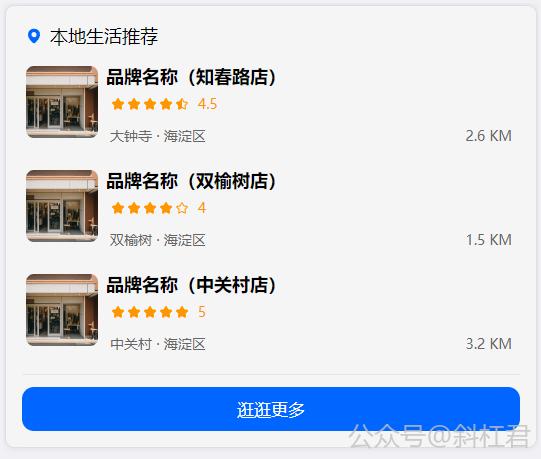
二、卡片的组成
组成卡片的元素叫做组件。
组件一共分两种:
- 布局组件
- 基础组件
布局组件就是用来划分整体区域的,布局组件有如下几种:
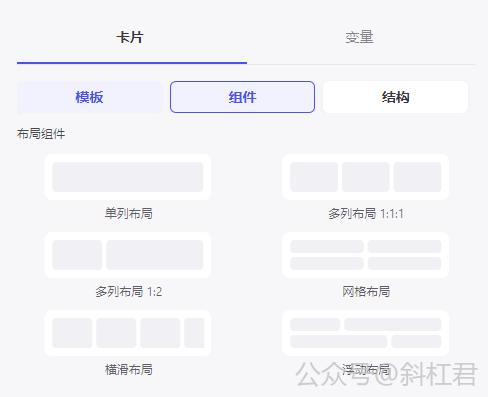
对于每一个布局,都可单独进行参数的设置,这样就能组合出很多不同的布局。
例如这个布局,
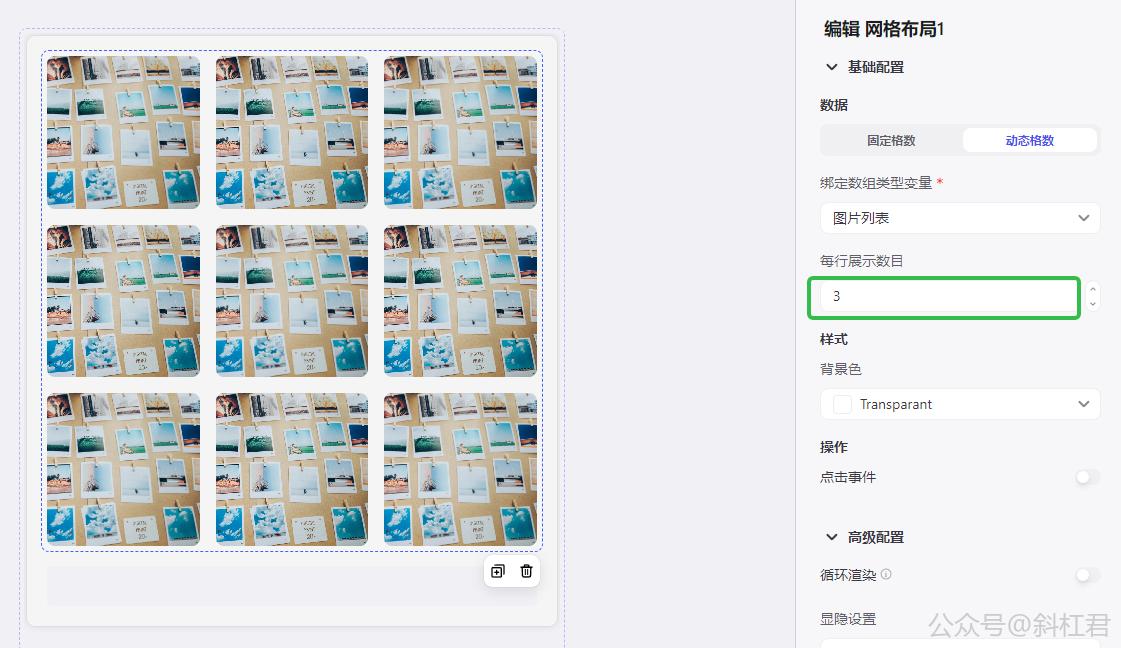
原始的每行展示数目是3个,我可以改成4个,就变成这样了。
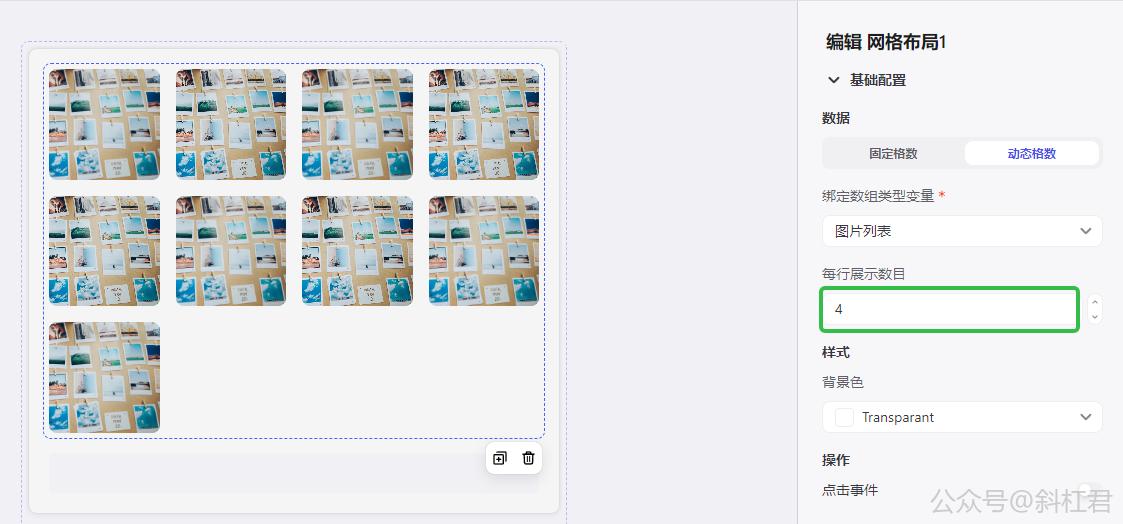
基础组件是具体的展示信息的类型,例如是图片,还是文本,还是按钮等。
基础组件有如下几种:
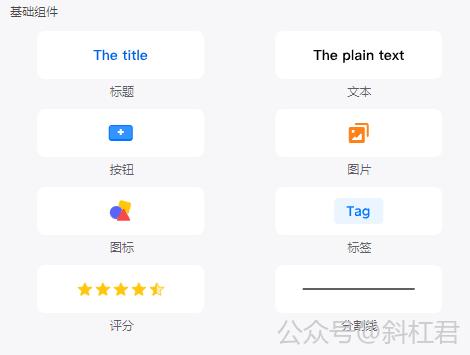
如下这个卡片就由一个图片和两个文本元素组成。
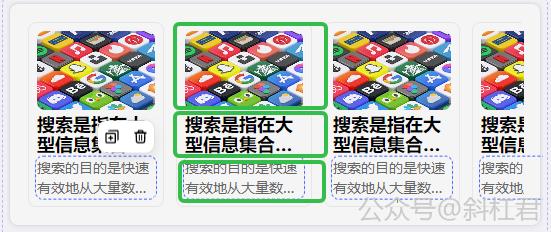
接下来让我们动手制作一个卡片,然后再使用这个制作好的卡片。通过本节课学习,彻底让大家掌握扣子卡片的使用,让你的应用与众不同。
三、卡片使用范围
- 目前消息卡片仅在豆包客户端、飞书客户端内生效。
- 仅工作流和插件功能支持添加消息卡片。
四、制作卡片
接下来我们来通过一个实际的案例来学习卡片的制作。
这个案例的作用是:调用知乎热榜插件,然后用卡片列表的形式展示给用户。
1. 设置布局
形式如下图所示:
暂时无法在飞书文档外展示此内容
我们要做上面这种类型的卡片,首先要对内容进行分解。从图中可以看出这是一个新闻列表的循环。
所以首先要做出一条新闻的样式,再通过循环就可以展示出多条新闻的列表形式了。
也就是先做出这部分:
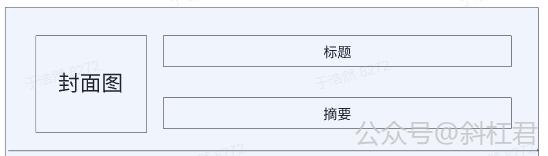
上面的这个结构,可以看出,是一个两列布局,有左右两部分内容。左侧是图片,右侧是信息。
那我们首先在画布上添加二列布局组件:

然后在这个布局里加入一个图片组件:
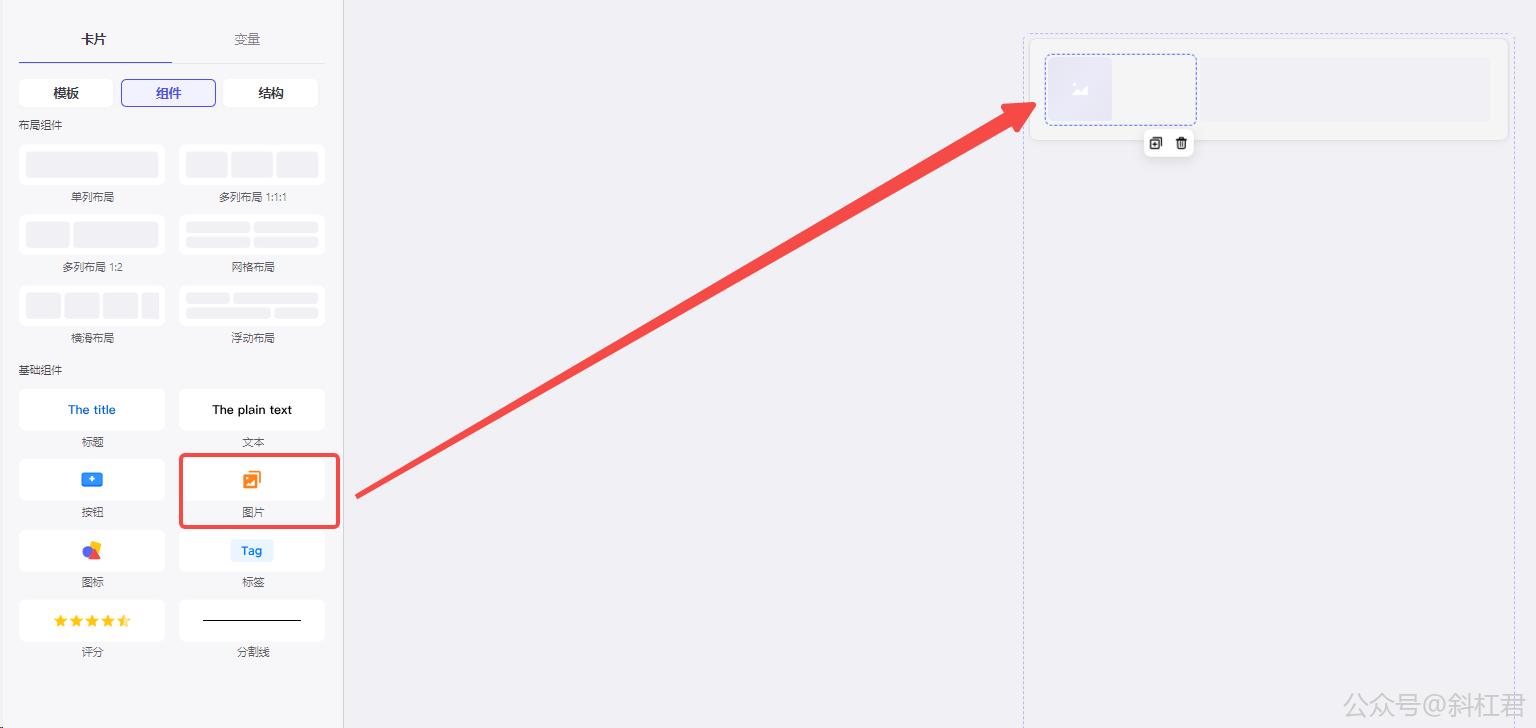
因为我们想要的图片是正方形,这么布局的话,比例不对。应该把1的宽度变小。
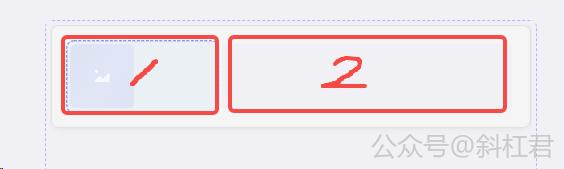
例如下图这样,把这个宽度再多分几份,实际是6份:
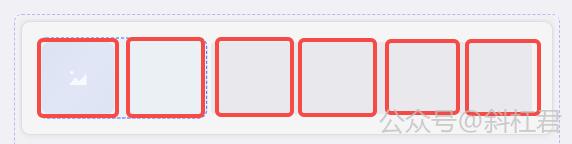
这时让图片的部分占1分,让文字的内容占5份,这样就能达到我们的效果了。
那该应该如何设置呢?
只需要调整信息部分宽度比例即可,改为5:

这样比例就调整好了。
- 添加组件
先添加图片组件:
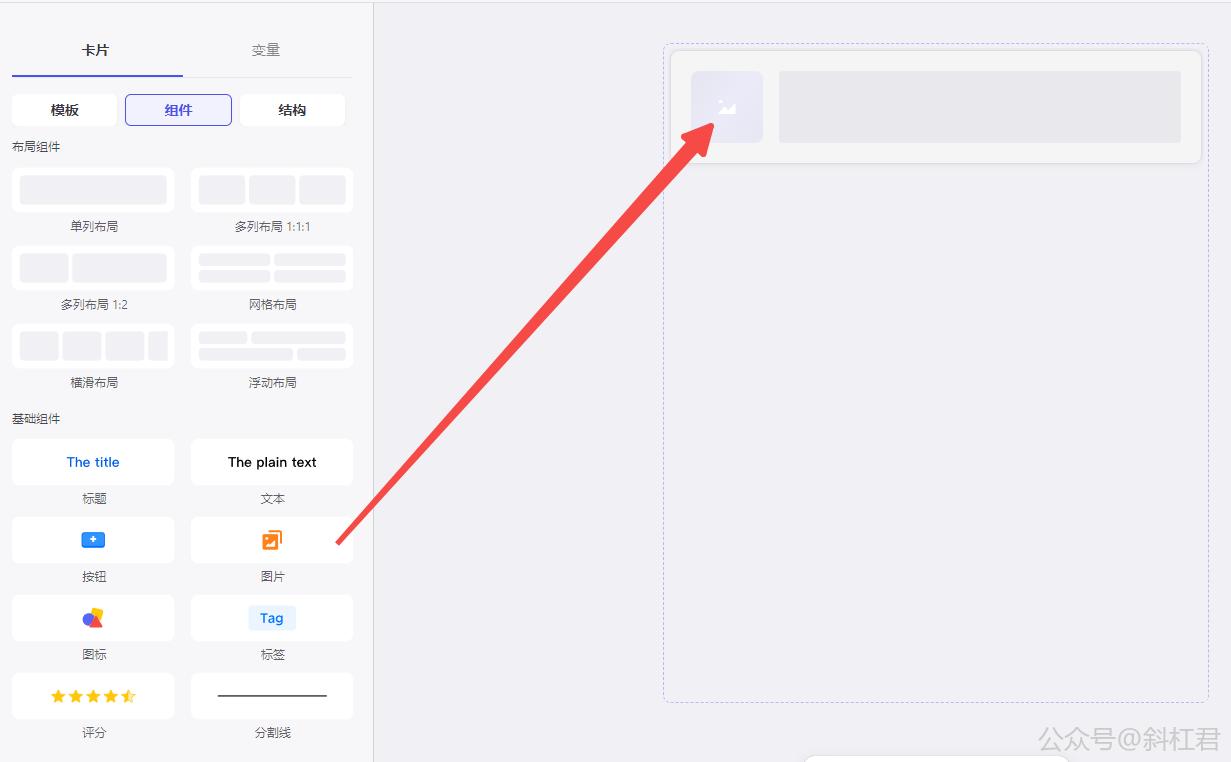
再添加文本组件。文字部分有上下两行,一行是标题,给行是摘要。
那么我们需要添加两个文本组件。
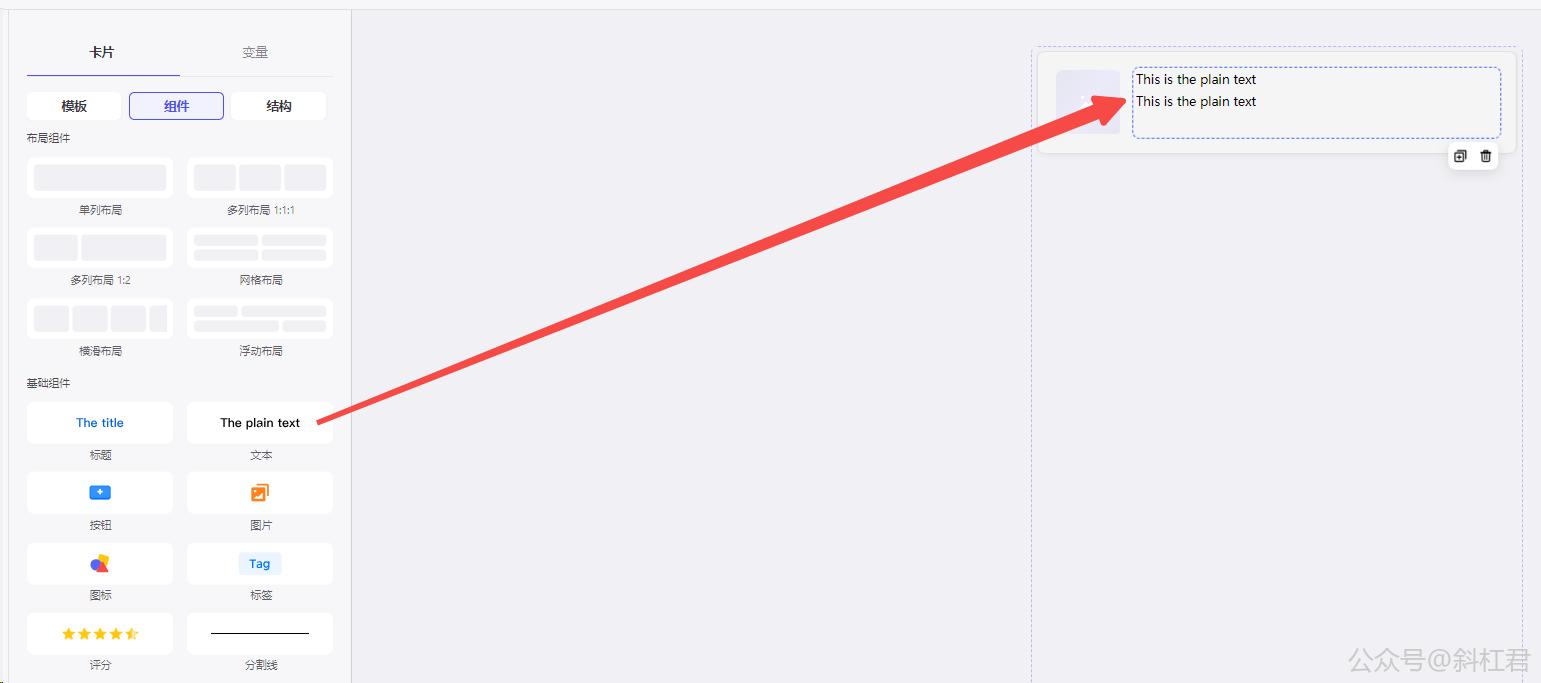
这样结构就准备好了。通过点击结构的按钮,可以看到当前卡片的结构。如下图:
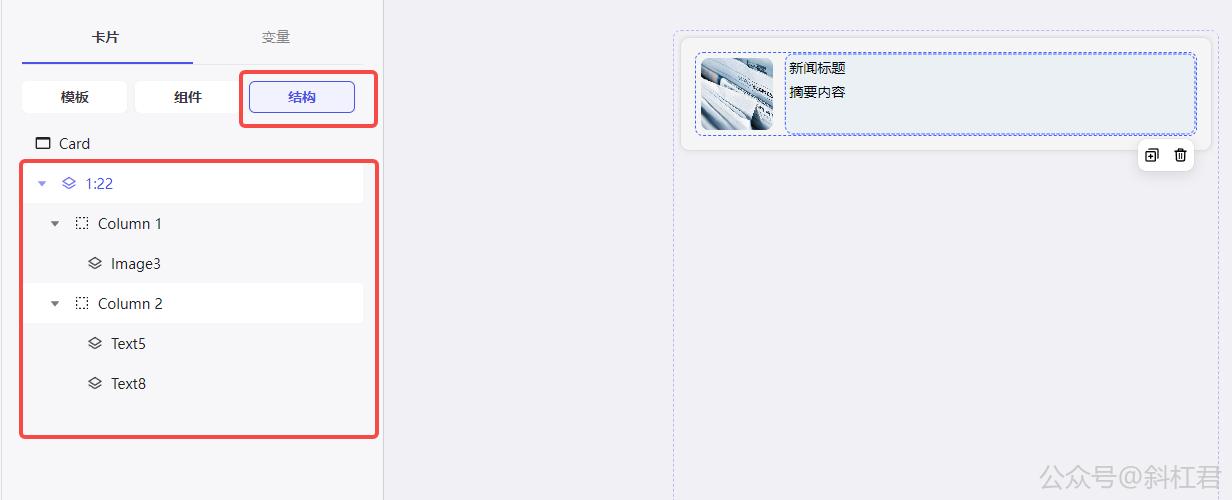
3. 新建变量
因为列表是循环的展示的。正常情况下,循环的数据是接口返回的。在我们这个例子中,就是知乎返回的一个热榜数组。所以在没有调用接口之前,我们需要先通过模拟一个数组来展示这循环列表。
通过变量选项卡新建一个变量:

这里要注意,如下图所示,变量类型要选择数组:
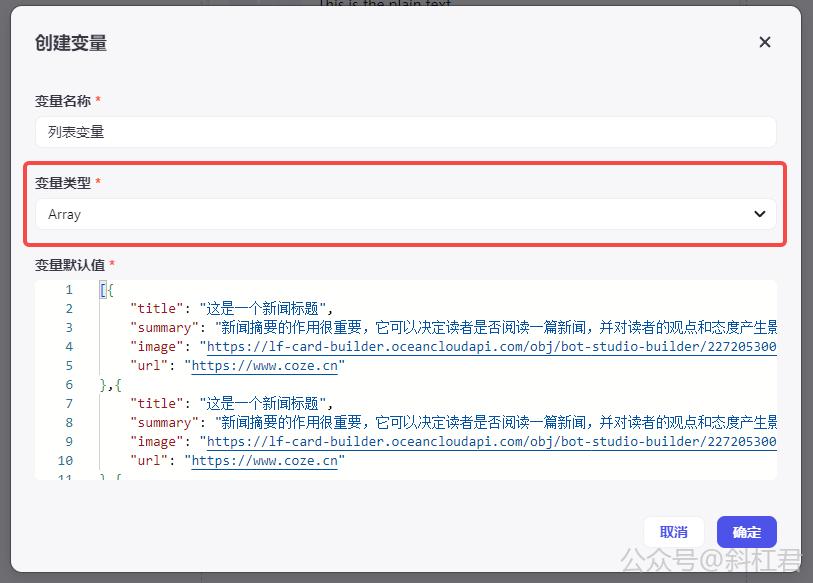
数组变量的值如下,一共有三个元素,也就是对应展示出来的新闻列表也应是三条。
大家可以复制以下数组使用:
[{
"title": "这是一个新闻标题",
"summary": "新闻摘要的作用很重要,它可以决定读者是否阅读一篇新闻,并对读者的观点和态度产生影响。",
"image": " https://lf-card-builder.oceancloudapi.com/obj/bot-studio-builder/2272053001466355_1709225232250572891.jpg ",
"url": " https://www.coze.cn "
},{
"title": "这是一个新闻标题",
"summary": "新闻摘要的作用很重要,它可以决定读者是否阅读一篇新闻,并对读者的观点和态度产生影响。",
"image": " https://lf-card-builder.oceancloudapi.com/obj/bot-studio-builder/2272053001466355_1709225232250572891.jpg ",
"url": " https://www.coze.cn "
},{
"title": "这是一个新闻标题",
"summary": "新闻摘要的作用很重要,它可以决定读者是否阅读一篇新闻,并对读者的观点和态度产生影响。",
"image": " https://lf-card-builder.oceancloudapi.com/obj/bot-studio-builder/2272053001466355_1709225232250572891.jpg ",
"url": " https://www.coze.cn "
}]
设置好以后,接下来我们为卡片元素绑定变量。
4. 绑定变量
选中最外层组件,打开右侧高级配置中的循环渲染开关。如下图:
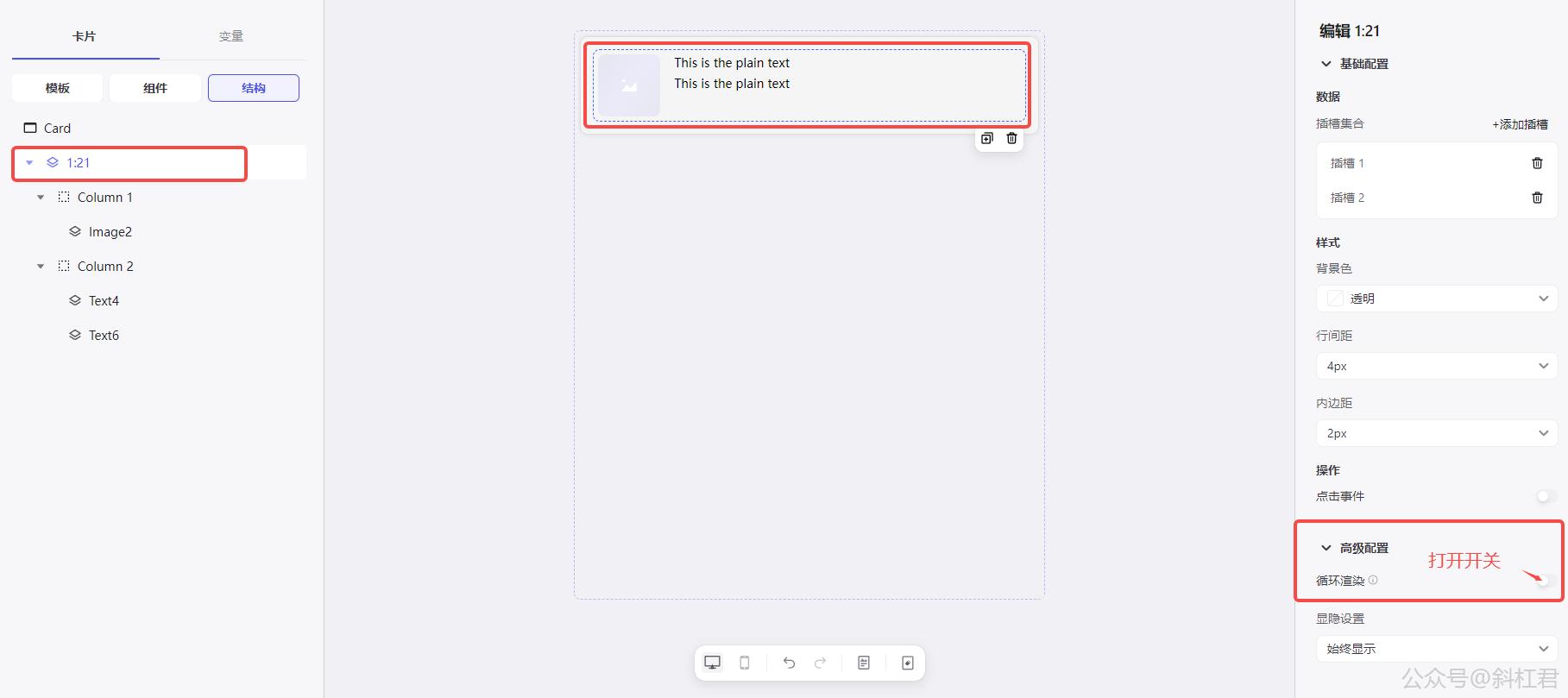
选择刚才我们创建的列表变量:
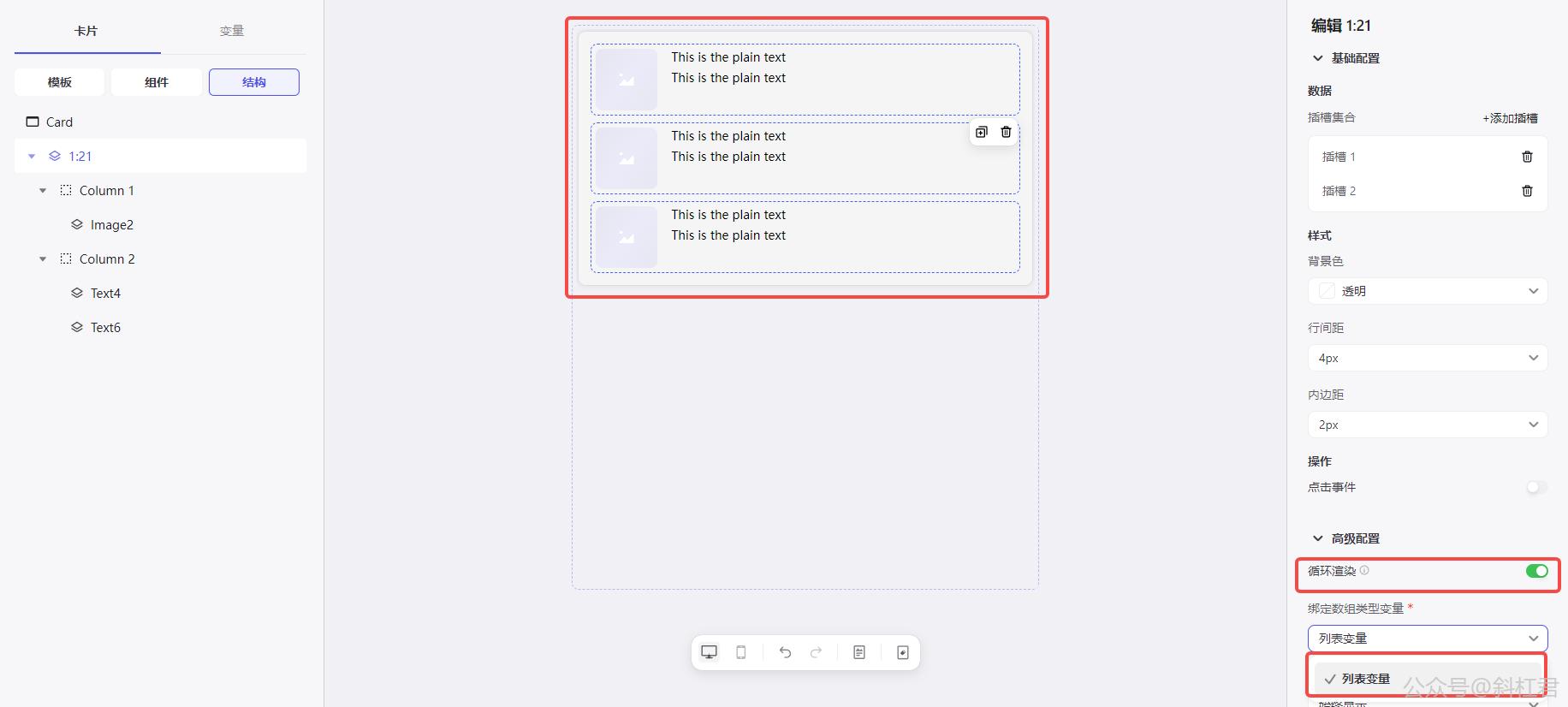
可以看到,列表循环展示出来了。循环的数量(三条数据)和我们设置的变量也是一一对应的。
接下来绑定元素(图片、标题、摘要)对应的变量。
图片:
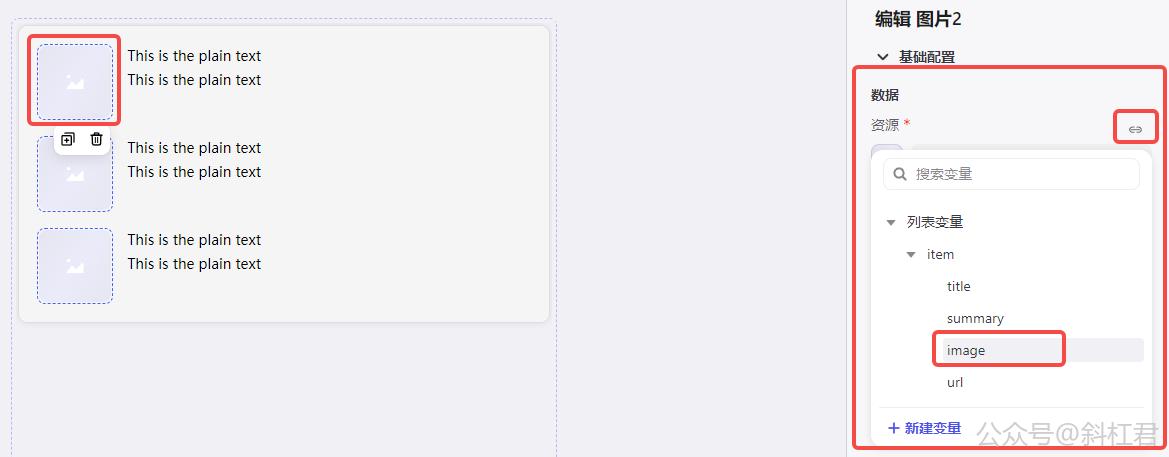
标题:
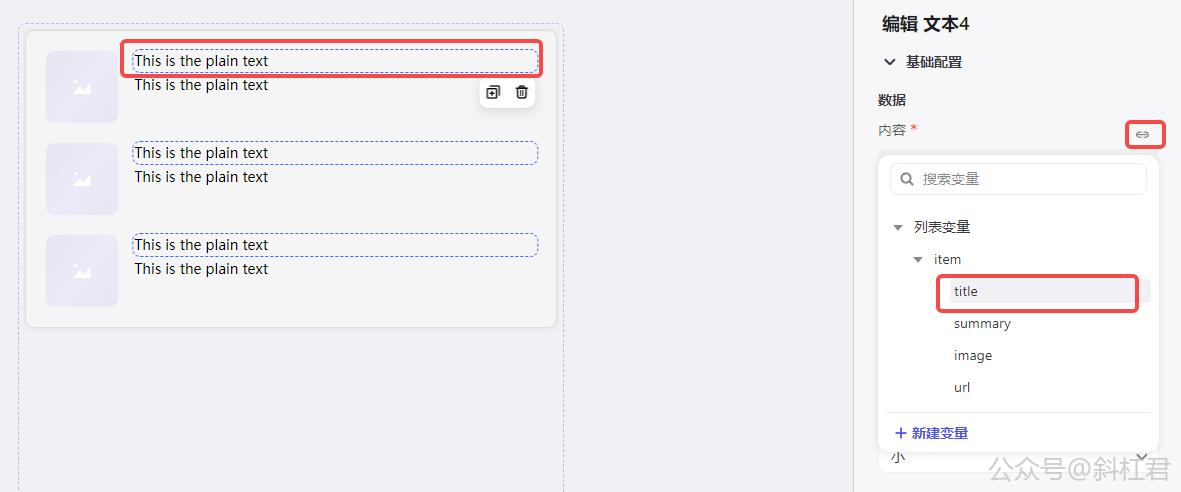
摘要:
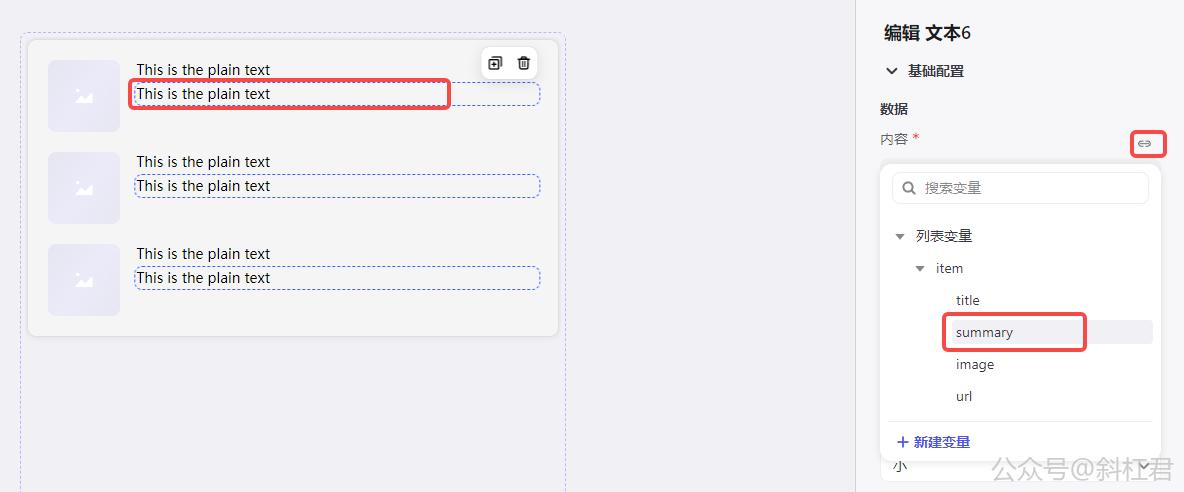
设置好以后是这样的:
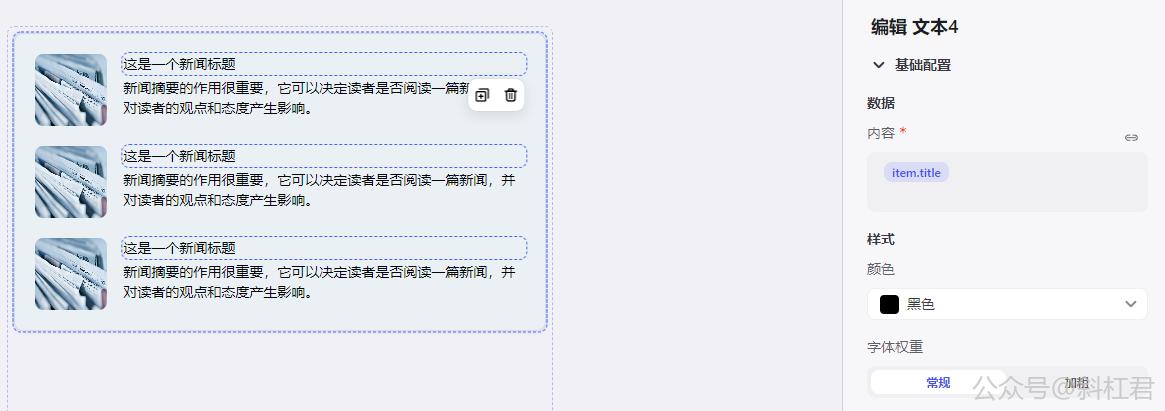
到这里,我们的卡片制作工作就完成了。接下来让我使用这个卡片小试牛刀~ 😄
5. 保存模板
**注意:这个不是必须的。**但为了下次制作卡片时可以直接引用,一般会保存为模板。
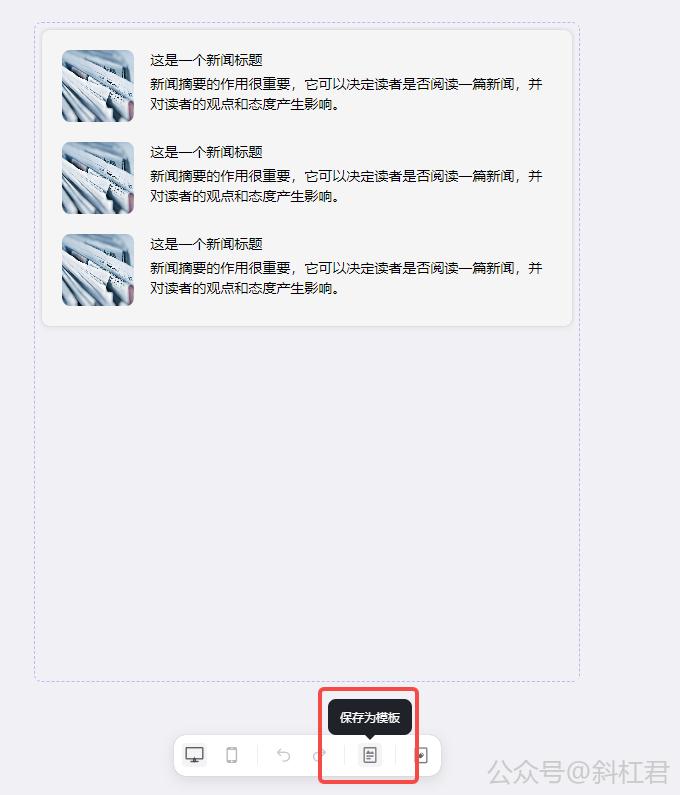
起一个卡片模板名称:
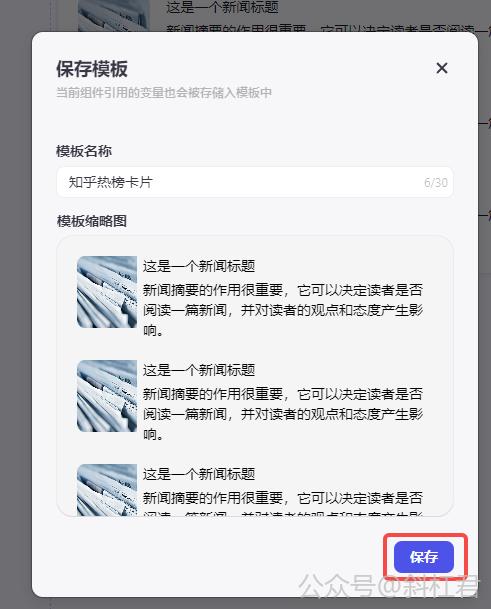
6. 发布卡片
卡片只有发布以后才能被插件或工作流使用。
点击发布按钮发布一下,如下图:

点击确定按钮,就发布好了。
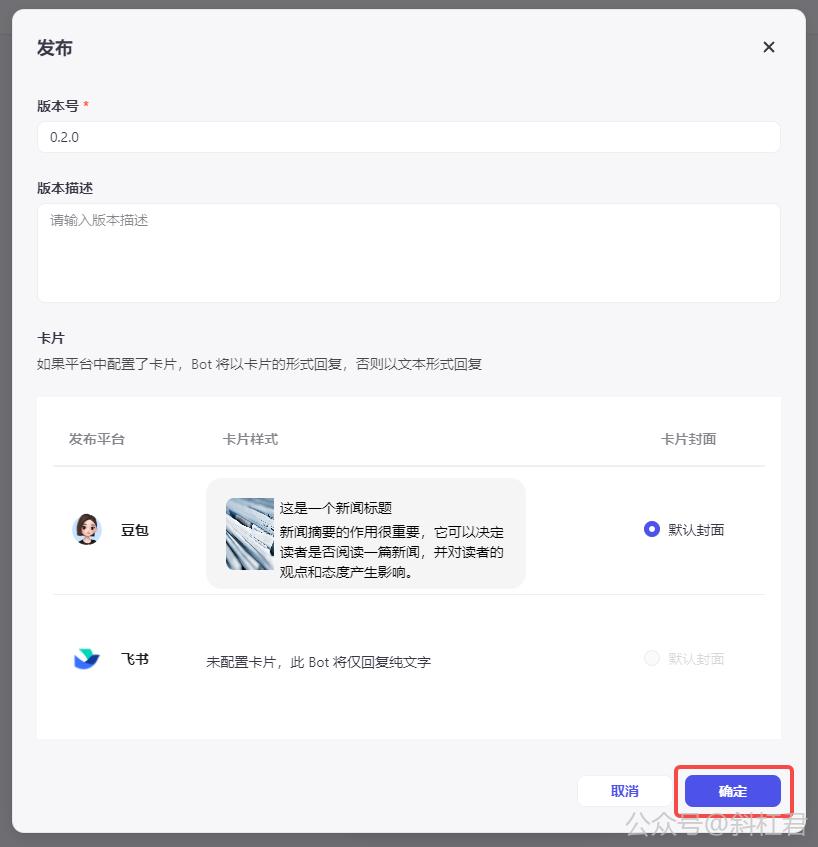
五、使用卡片
在第三节我们讲过,工作流和插件功能支持添加消息卡片。那么我们就通过插件的方式了使用卡片。
注: 如果有同学对插件的使用不了解,可以看第三章的详细教程。
1. 创建Bot
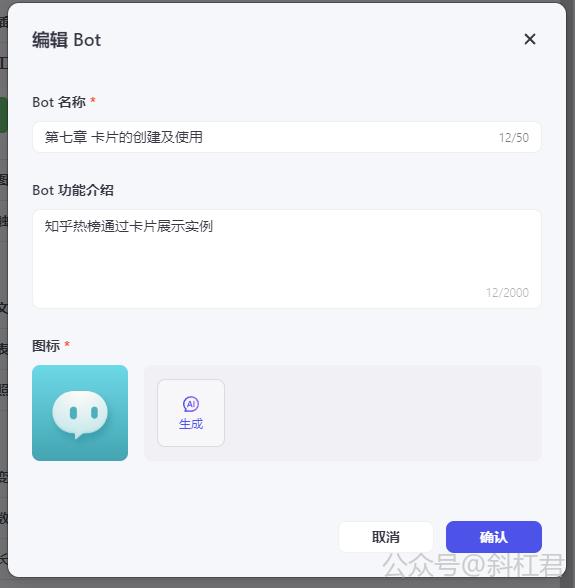
2. 添加插件
因为我们这个例子是要调用知乎热榜的数据,所以这里我们在插件中心搜索知乎热榜插件。
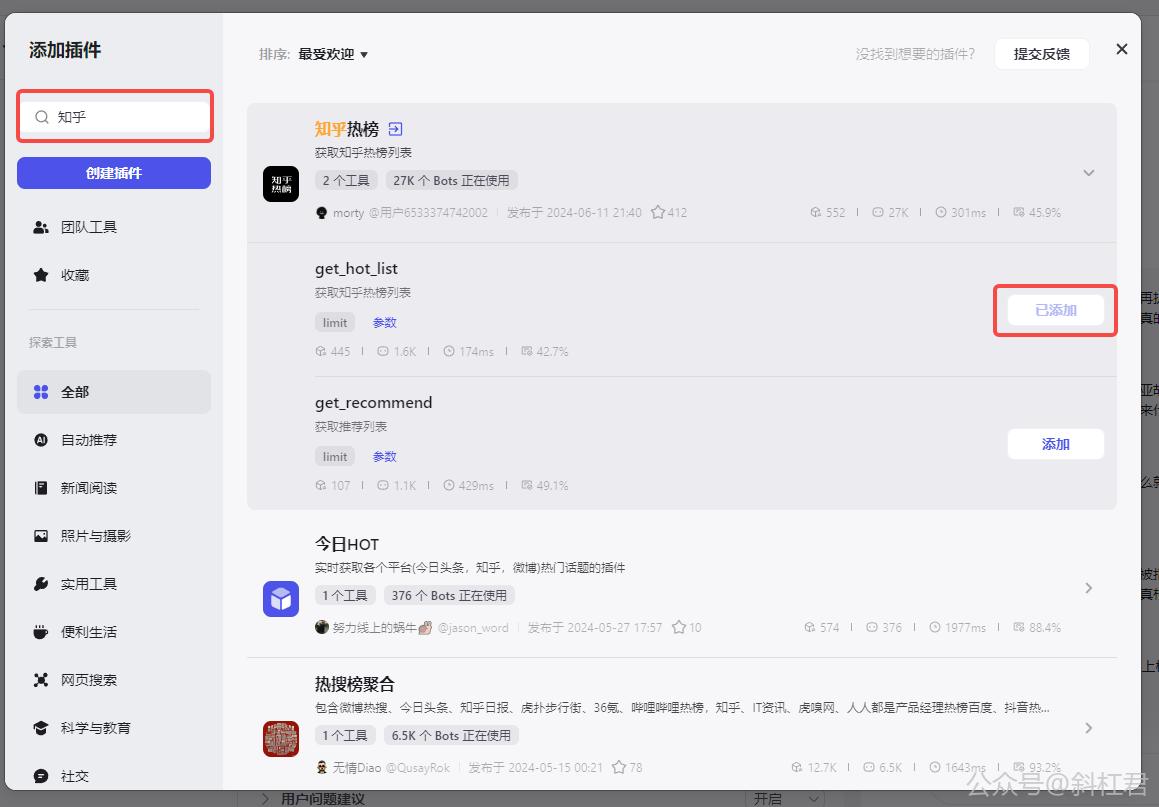
点击添加以后就加好了。

3. 配置卡片
点击 绑定卡片数据按钮 绑定卡片。
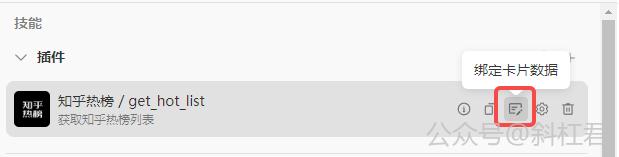
选择**「团队卡片」**选项卡,并选择刚才我们发布的卡片。
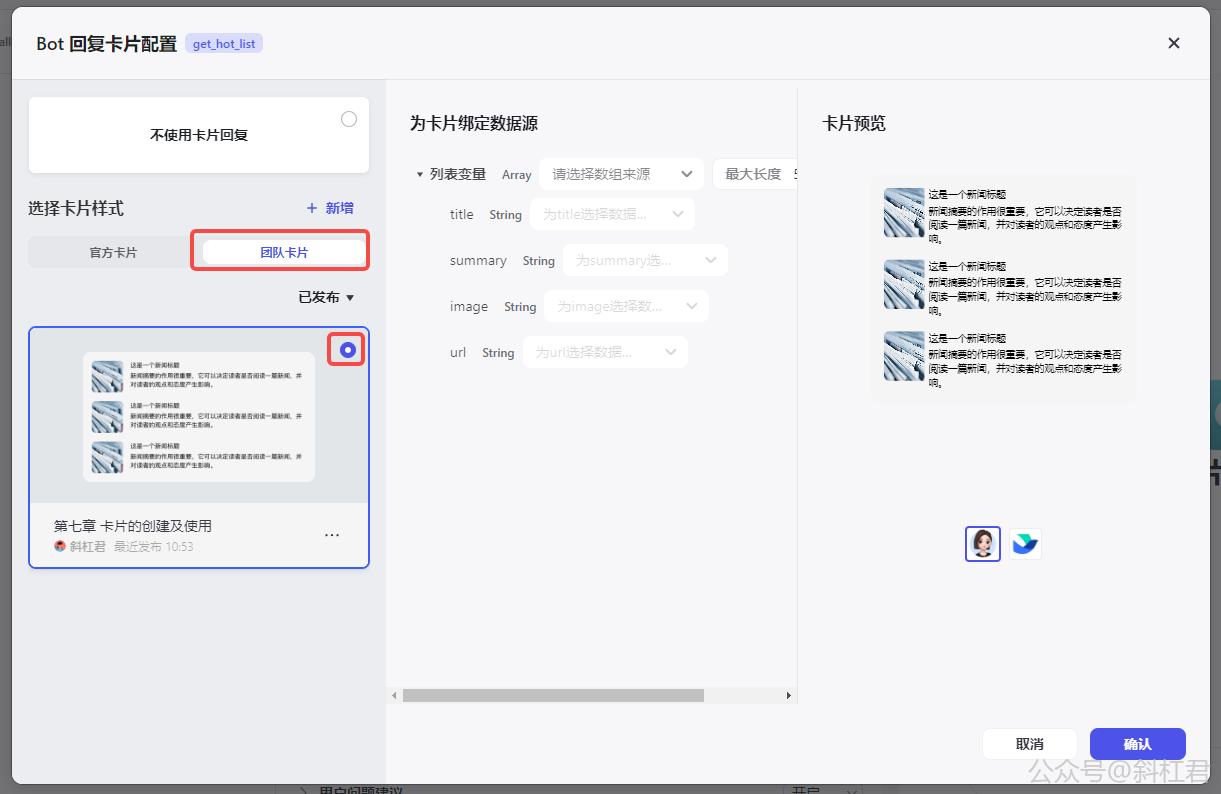
绑定数据源。按以下方式,依次绑定插件返回的数据:
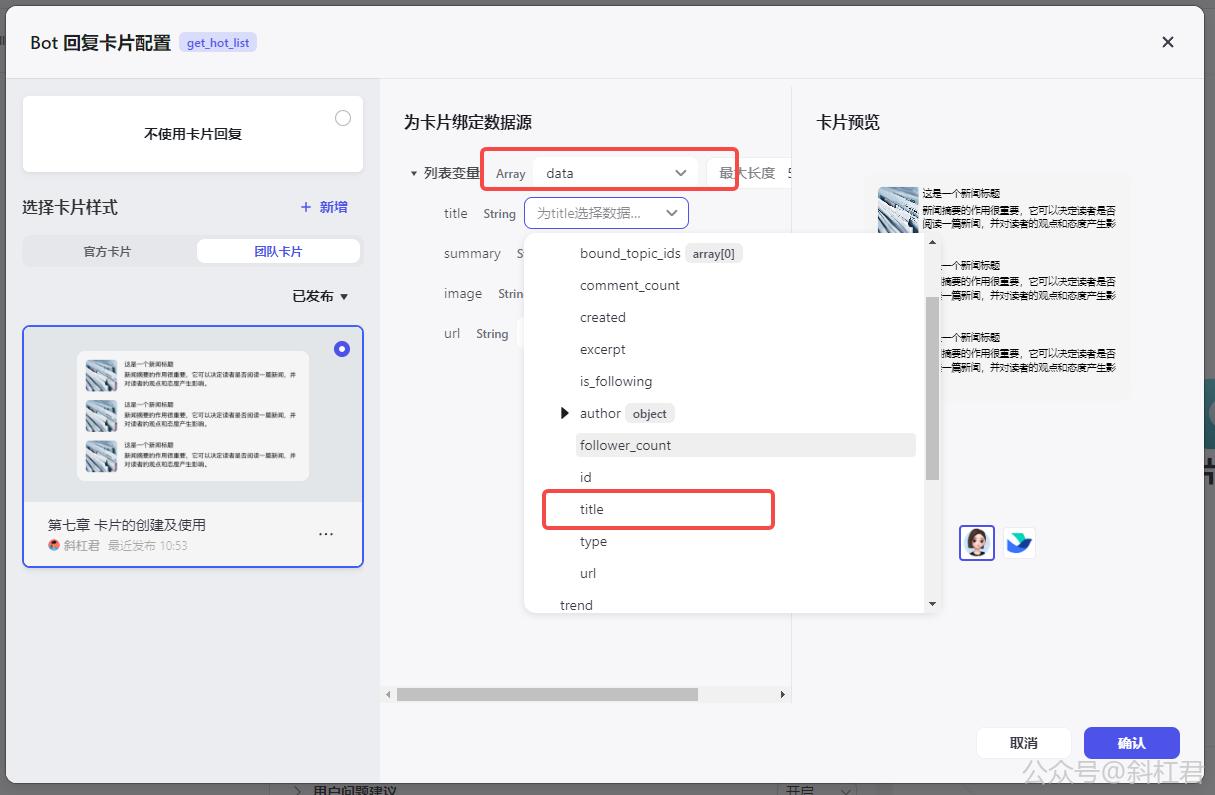
绑定之后的数据如下图所示:
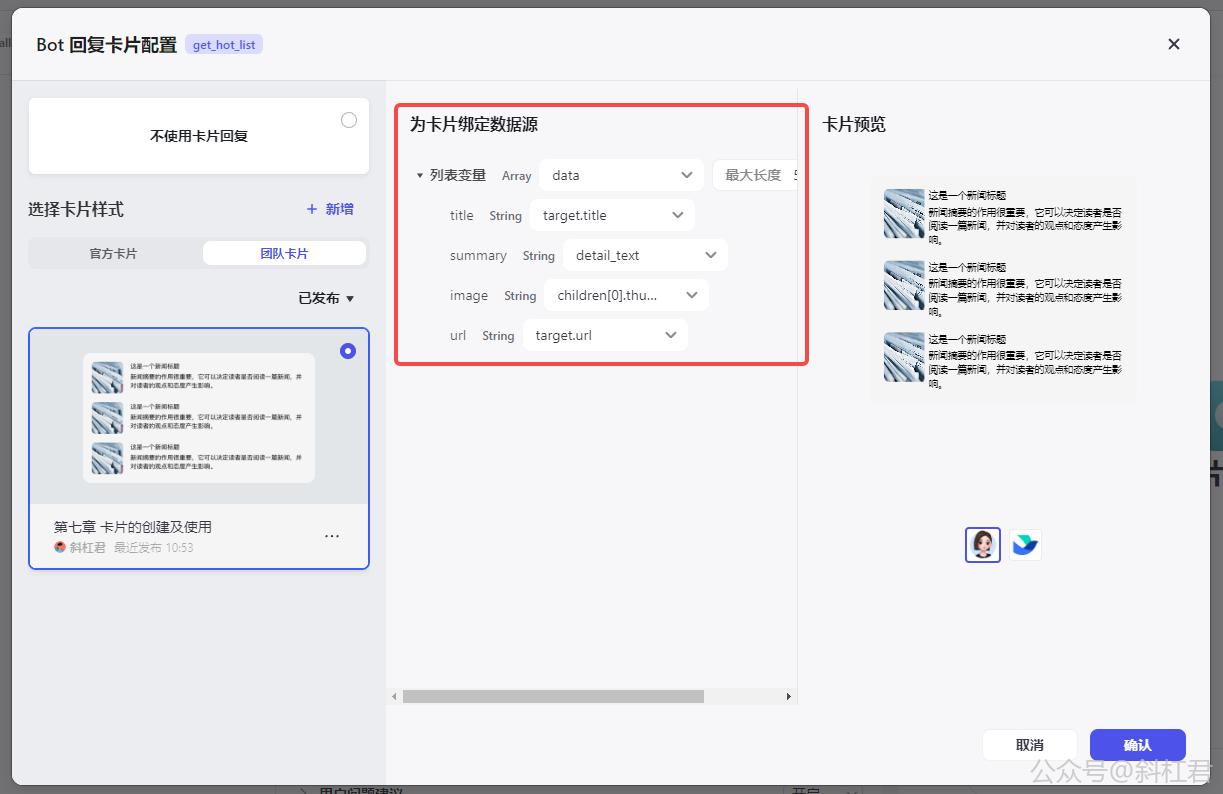
4. 测试卡片
卡片设置好了,接下来让我们测试一下吧。
输入查询知乎热榜:
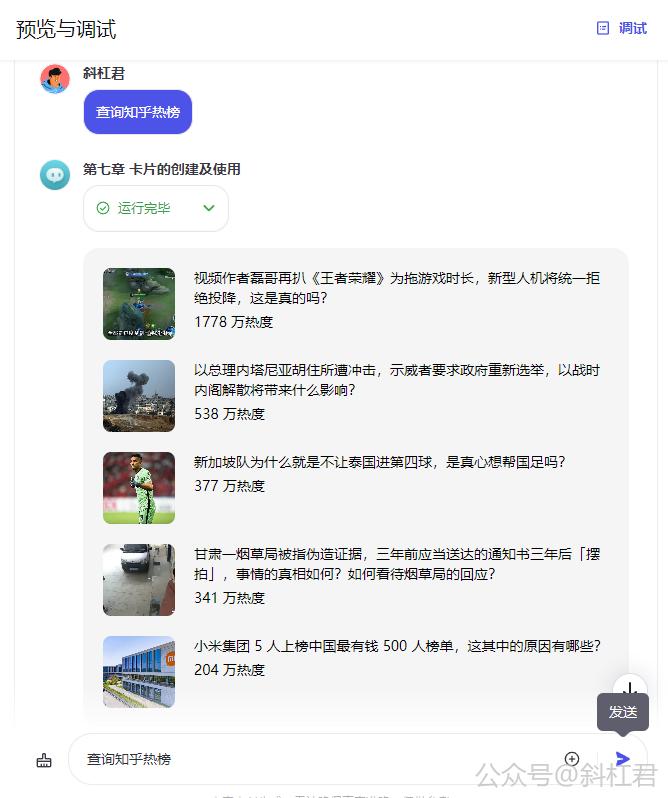
可以看到,消息以卡片的形式展现出来了。
好了,到这里,我们就把卡片的制作及使用学习完了,希望大家多多使用卡片的形式展现更好的的效果。愿大家在本文中能有所收获。😊
🐎 更多内容正在快马加鞭准备中,先关注公众号,会及时收到更新通知 ~ 💨


如果有任何疑问,欢迎进群交流讨论。


